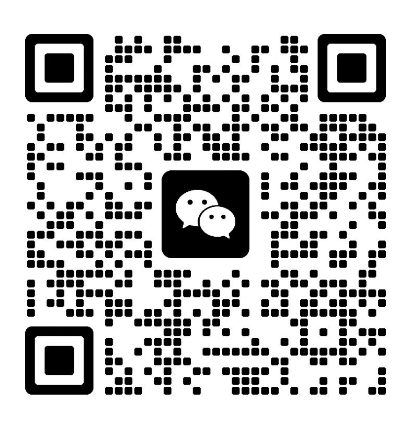点击添加设备。
选择要添加的打印机,如果添加失败,会自动弹出,选择控制面板-管理工具。
点击服务,下拉并选择PnP-X IP Bus Enumerator,这个被禁用了,双击它。
点击选择自动,点击应用,点击启动。
启动过后,就会发现PnP-X IP Bus Enumerator已启动,右击鼠标建立快捷方式即可。
如果是win8系统,步骤如下:
按键盘上的“WIN”按键,或者点击桌面左下角的“Windows”图标进入Metro界面。
右击要放置到桌面的应用图标,从弹出的右键菜单中选择“打开文件位置”。
在弹出窗口中,右击相应的应用程序图标,从右键菜单中选择“发送到”->“桌面快捷方式”项。
然后按“Win+D”返回桌面,就会发现应用程序已经在桌面上创建快捷方式图标
2. 打印机开始扫描快捷键是什么
打印机快捷键具体有:Ctrl + P 打印 常规键盘快捷键 按键 目的 Ctrl + A 全选 Ctrl + B 整理收藏夹 Ctrl + C 复制 Ctrl + D 删除 Ctrl + E 搜索助理 Ctrl + F 查找 Ctrl + H 历史记录 Ctrl + I 收藏夹 Ctrl + J IE7.0里的源 Ctrl + L 网页里打开新网址 Ctrl + M 网页.
3. 打印机扫描快捷键在哪个文件夹
具体步骤如下:
1、点击“控制面板,”桌面有,直接点击。桌面没有,右击鼠标:个性化——主题——桌面图标设置——控制面板——确定。即可。
2、点击“查看设备和打印机。”
3、找到你要使用的设备,单击鼠标右键,点击“开始扫描。”
4、点击“扫描。”
5、点击“更多选项,”点击“浏览,”可以更改你导入文件位置,点击“确定,”再点击“下一步,”即可完成扫描。
上面给大家分享的就是关于win10打印机扫描文件到电脑上的步骤啦,有需要的用户可以按照上面的步骤来操作哦。
4. 打印机扫描快捷键怎么弄
1.使用快捷键windows+R唤出运行对话框,在对话框输入control唤出控制面板页。
2.点击“设备和打印机”,找到自己需要扫描的打印机并单击鼠标右键,选择“打开”。
3.打开“HP打印机助手”,会提示正在从设备检索信息,检索完成后点击“扫描”。选择“扫描文档或照片”,根据需要设置扫描类型和图片的颜色
5. 打印机扫描快捷键在桌面
win10系统中使用扫描的操作步骤:
右键开始菜单图标,选择打开“控制面板”,或者直接打开桌面上的控制面板。
小图标查看方式,则打开“设备和打印机”。
右键可以扫描的设备,选择“开始扫描”。
然后执行扫描程序,开始扫描,一般来说,十几秒就可以完成扫描工作。
6. 打印机扫描快捷键ctrl加什么
右键点击电脑桌面空白处,选择“显示设置”。
2在搜索框中输入打印机,点击“打印机和扫描仪”。
3点击“添加打印机或扫描仪”,添加好后关闭,打开想要打印的文档,使用快捷键“Ctrl+P”调出打印设置。
4选择打印的份数及其他相关设置,在预览处预览,确定无误后,点击“打印”即可。
7. 打印机扫描快捷键怎么设置
1,点击电脑左下角“开始”按钮,打开搜索框
2,在搜索框里输入“wiaacmgr”,可以找到“wiaacmgr“应用程序
3,右键”wiaacmgr“,点击“发送到”——“桌面快捷方式”
4,桌面便出现了“wiaacmgr”快捷方式,这个就是扫描仪的快捷方式。如果觉着不方便,可以重命名为扫描仪。
8. 打印机扫描快捷键是哪个
1、首先掀开打印机盖板,将需要扫描文件的一面放在玻璃面上,盖上盖子,在电脑上按下组合键win+s键打开搜索。
2、在搜索栏搜索控制面板并打开,点击打开“设备和打印机”,鼠标右键点击打印机,选择“开始扫描”。
3、在跳转的页面中选择“扫描”,在弹出的对话框点击“下一步”,点击“导入”即可完成扫描。
9. 打印机开始扫描快捷键怎么设置
这个得看你的键盘布局是什么样子。有的是删除键后面那一个。有的则是在F12键后面那个。
本文采摘于网络,不代表本站立场,转载联系作者并注明出处:https://www.5amiao.com/baike/2241.html